Synthesis VR Access Point – Installation
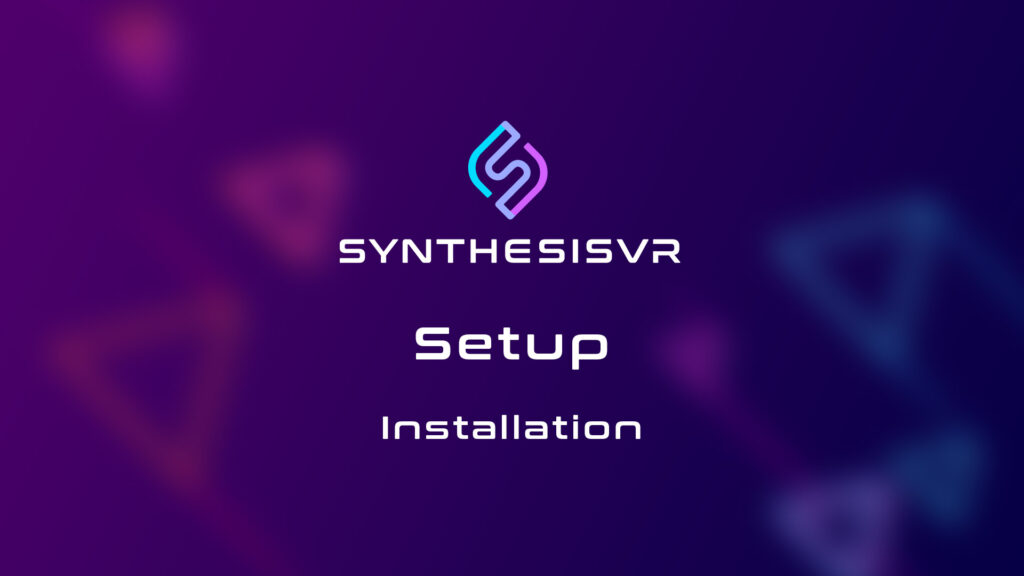
Install Synthesis VR Access Point (PCVR)(Windows) This Access Point App will need to be installed on all gaming stations.
Content Licensing: How to Start Licensing, Continue Subscription, and Add Balance
Once you are satisfied with Essential Access and testing the platform and games, you can move to the next step, which is commercially licensing the games for your VR location. Before we add this, lets understand how SynthesisVR Pre-Paid balance work. The Pre-Paid Balance/Credit System Explained There Are 2 forms of pre-paid balance which can be found in your Billing Page: Software+ Software refers to the funds available in your account specifically designated for utilization towards SynthesisVR features and additional add-ons. Every new Essential Access account comes with $250.00 worth of free credits. This can be utilized to purchase any add-on except Content Add-On: Steam. SynthesisVR will initially charge your existing Free Balance for your add-ons before attempting to charge your other types of balance available. If there are not enough pre-paid balance to cover your subscription cost, SynthesisVR will charge your credit card on file. Game Licenses+ Game License refers to the funds available in your account specifically designated for utilization towards game content. A minimum of $100 is required to commence your commercial licensing process. This initial balance serves as an entry point to access the SynthesisVR content store, providing you with access to all games available under Essential Access. Throughout the month, your game usage is monitored. On the first day of each month, your total charge is calculated, taking into account the previous month’s game and content usage. This sum is then deducted from your Game Licenses balance. If your usage exceeds the balance, the remaining amount will be charged to your credit card. How to Start Licensing There are couple of steps Adding Your Credit Card Go to Administration – Billing – Click on Update Credit-Card On File Button under Actions Add your details and click Save Your CC. After saving, clicking the Update button again won’t display any details and might include random numbers. This measure is purely for security reasons; rest assured; your credit card information has been successfully added. Add Balance Once your credit card information is added, click the $ Add Balance button. As mentioned above there are two types of balance. Make sure to add the amount to the right balance. In order to licensing games, please add $100 under Game Licenses Balance as shown below and click Confirm your payment. Once the payment has gone through you will see your new balance under PRE-PAID BALANCE. You can now go to Administration – Games, Categories, Licenses and start licensing games. Frequently-Asked-Questions (FAQ) What will happens if my game licensing balance is empty? You will still be able to play and offer licensed games. Your usage will be automatically charged to your credit card on file on the first of each month. You will be unable to license new games from the content store. Add more balance to unlock the content store.
MobileFuel – Getting Started
Requirements: SynthesisVR Proxy has to be installed on the same network as the Android HMDs. Setup Instructions Download, install and start MobileFuel on your Windows PC Connect your Android device to the same computer through USB (only one device should be connected at a time). MobileFuel will automatically detect the attached device and will display its name and serial number. If this doesn’t happen, please make sure the Developer Mode is enabled for the device. Check your device screen for any pending USB permissions If the device is connected for first time, click the Provision button to add the device to your SynthesisVR stations. The device will be automatically subscribed for the “SynthesisVR for Android” module. After the provisioning, click the “Install” button in MobileFuel and wait for your device to restart Go to the “Your Arcade” page, locate your newly installed device (if you don’t see it, logout and log back in) and click on the settings icon. In the newly opened popup, enable the “Kiosk Mode”. If you would be using the HMD paired to PCVR, also enable the “Automated Streaming” option. Put on the HMD and manually start SynthesisVR for the first time. This will sync up the SynthesisVR subscription along with the Kiosk Mode setting and the application will start automatically going forward. You will also see the HMD active on your arcade Page: You can now launch sessions and games using SynthesisVR.
VR Session Manager – Timeline View
Overview To switch between The Station View and the Timeline View, click on the “Timeline View” switch at the top. Note that this is a local switch and would need to be set on each of the devices that access the Your Arcade page. Station View: Timeline View: On the left side of the Timeline View, you’ll see all of your stations listed sorted alphabetically. On the left of each station is a button that will bring up station specific settings (including things like Wake-on-LAN, Station Shut Down, etc). If the station is detected as connected the color of the button will be green. Offline or is a virtual station it will show as purple. On the right side of the section will be an icon of the headset in use on that station as well as controller battery percentage. Along the top of the Timeline View, you’ll find the different experience types you offer. You can, of course, click on each to show those stations the experience type is attached to and any bookings that use those stations. In addition, you can also click between the tabs using the Alt+[number} to switch. You can also change between them using Alt+ the left or right arrow to cycle between each experience type. Below the Experience Type tabs on the left side is the Walkin Mode toggle and the time display. Walkin mode will be explained a little further down in this guide. Clicking on the time display will adjust how you want your time to display in the Timeline. If you click on, for example, 15 the Timeline will show time broken out into 15 minute increments. Clicking 30 will show the time broken down into 30 minute increments, etc. This will be remembered for the next time you open the Your Arcade page. Underneath the Experience Type tabs on the right are the buttons to allow you to page through your days. This helps you see previous or upcoming reservations without having to go to the Reservations section. And, of course, the main section of the Timeline View shows the sessions/reservations all broken out by station and time. Colors are determined randomly and assigned a unique color for each session so it’s easy to identify which sessions are together and which are separate. Hovering over each session block will give you details on that particular session. Clicking on a session (or clicking on the View button in the popup details) will bring up the session summary which will be discussed later. Scheduling: Future Reservation: Somewhere along the Timeline, ideally close to the time you want to schedule, right click on one of the station’s timeline (again, ideally one of the stations you want to schedule for, but not a requirement). This will bring up the schedule menu. Click on the Schedule button. You can click on the X button or press Escape on your keyboard to get out of this menu. After you click on Schedule and once you start moving the mouse, you will be able to start putting in the session reservation. Depending on which direction you move your mouse (left and right along the Timeline) from the point you right clicked, you will be either adding time forward or time backward. Meaning that if, for example, you right clicked at 4pm and you moved the mouse to the right, you’d be adding time for after 4pm (starting at 4pm) and if you move the mouse to the left you will be adding time prior to 4pm (ending at 4pm). If you move your mouse up or down along the Timeline, you will be able to add/remove stations within the session. Once you’ve got a basic setup of what you want to schedule (don’t worry about being precise, you can refine later along this process), you will get the next set of options for scheduling. If everything looks good to you, click on the Schedule button at the top and that will bring up the Sell Ticket popup to complete the booking (again, you can continue to edit in that popup). In the bottom of this initial popup, you will have the option to pick a specific duration based on your Experience Types and Work/Business Rules. The left side will choose a duration that starts at the time on the left side, and the right side will create a duration that starts at the time on the right side of your selection. If you’re booking from the “All” tab, you will be given all Experience Types and times within those Experience Types (so long as you’re scheduling within the Work/Business Rules of those Experience Types). If you’re booking something for today, you will be given additional options to Snap Left and Snap Right. Snap Left will let you “snap” the booking to start at the end of the next session booked on that/those station(s) or immediately if you have no prior bookings. Snap Right will only be visible if you have booking on that particular station(s) and will “snap” to the beginning of the next session. Note that if you have cleaning times set in your Work/Business Rules, those will be taken into account as well. Final tweaks that can be applied to the booking before you go to the next step include the ability to remove a station from the booking by clicking on the red minus sign in the booking and adding a station by clicking on the big gray + button on the booking. Additionally, if you hover over the session and you see your cursor change to a plus sign, if you hold down the mouse button while the plus sign is showing you can drag the session to the right or left to change the start time. Once you have got all your things you wanted to set up done and you’ve clicked the “Schedule” button, this will bring up the
Content Licensing: How To License Games
For game licensing, head over to the Your Games page: or From there click on the “Content Store” tab and you’ll see all the games available for licensing. On the left side you can either use the filters by clicking on them (green is selected, white is not selected). Or you can search by entering the name or part of the name in the top field and then pressing Enter on the keyboard. When you hover over a game, you will be given two options, the first, “Visit Page” will take you to the game page on games.synthesisvr.com in a new tab which will give you details about the game, including info on pricing, system requirements, etc. Clicking on License will open up a new portion on the same screen on the right side. On that new tab, the first thing you have to do is ti check the box next to the “I understand that, once subscribed, Licensing affects all stations in the arcade regardless if the game is installed via third party.” Once. you’ve agreed to this, then the License Now button becomes available. Once you’re ready, click on that button to license the game. Once you’ve licensed the game, you will be presented with one of 2 options. If the game is delivered through Steam, you will be presented with the following choice for installation: Click on the stations you want the game installed on and click on “Install”. The game should then be licensed and downloaded on the selected stations. On the stations you are installing the game to, you would need to do one more step. When the install is initiated, you will need to click on the Next button on this screen: Accept any agreements that pop up after and installation should begin after that. If, for some reason, the game doesn’t install, please check your library and locate the game and see if it’s stuck on “Installing”. If that’s the case (and it doesn’t show up in the Steam Downloads section, you will need to cancel the install by right clicking and choosing Cancel and then exiting Steam. Once you restart, you can attempt to initiating the install again remotely or find the game again in your library, right clicking and then choosing install and you should see the prompt above. If there are still issues, please send us an email with details to info@synthesisvr.com. If the game is delivered through our CDN, the popup will show all stations detected as online and allows you to choose per station where to install the game both in terms of which station as well as what drive (if you have multiple drives installed on your system): Once you’ve chosen the stations and drive locations, you can click the “Install” button below all the stations and the game will begin to install on those stations. If you check your Access Point app and click on the Content Events button, you should see the game being installed: If that is not the case, please refresh your Access Point app via the Refresh button and you should see the Content Events button and the game in there. You can start it manually if it hasn’t started. The need to do this manually is rare, but is more reliable than Steam installs. Once a game is installed (via the auto methods above), you will then be prompted to add to a category. Select the categories you want and click on the “Add [GAME} to [X] Categories” button at the bottom. If you’ve only installed the game on some, but not all, stations and want to go back and install remotely, then find the game again using the search feature and click on “License” when you hover over the game icon. You’ll now see a button that says “Install [GAME} and when you click on it, you will be presented with the same choices as above for installing on stations. If you want to change a game from Usage to FIxed Fee, then find the game again using the search feature and click on “License” when you hover over the game and you will be presented with choosing between Usage and Fixed Fee. Click on the Fixed Fee and you will be asked how many licenses you need for that. Choose the number of licenses and then click on Add To Cart. Remember, this is a floating license so you man not need as many fixed fee licenses as you have stations unless you expect the game to be played a lot on all your stations at the same time. Once you’ve added the right number to your cart, the cart option will appear above the game and you can click on “Checkout” if all seems correct. Your card will be charged the amount shown on the screen. This amount will be a prorated amount for the remainder of the month. If we’re close to the end of the month, you will see the prorated amount as well as the upcoming month added together. If the game is already installed, nothing more needs to be done. If it’s not installed, then the process is exactly the same as described above.
Leaderboard Add-on – Getting Started
Installation: Under SynthesisVR Web Administration portal, navigate to “Administration >> Arcade Setup >> SynthesisVR Subscriptions” and get your stations subscribed for “Leaderboard Application” (it is free for stations that are already subscribed for the full SynthesisVR version). Note: If you are offering Project CARS Pro, you have to also subscribe for the “Project CARS Pro Leaderboard” plugin. Upon subscription, click the Refresh button for all your Access Point instances Go to https://games.synthesisvr.com/games/synthesisvr-leaderboard and click the “Install SynthesisVR Leaderboard” button. The application can be installed on ANY Windows based PC in your local area network. Run the installer, follow the steps and launch the application. You are presented with an option to install Plugins. Do that for the games you are offering. Optional: Go to “Administration >> Games & Licensing >> Your Games”. Find one of the supported games and click on it. Under the popup, switch to the “Plugins” tab and install the “Customer Name” plugin. This will allow you to click on the station name under the “Your Arcade” page and change the customer name on the fly (doesn’t require a running session).
Booking Add-On – Booking Widget Setup

This Documentation will provide a step by step guide to setting up your booking widget, integrating it in to your WordPress website and other advanced configurations. On your left menu click Administration Click Advanced Settings – Web Widgets as shown below This takes you to the Widgets Page. On the Booking Widgets TAB – Click the + sign to create a new web widget. This will open up a pop up menu to create a new widget. Widgets Pop Up Settings 1. Title – A Suitable title for your widget 2. Predefined Template – Select Template Version 5 from the drop down menu as shown below 3. Click the Experience Type+ buttonSelect the correct Experience from the dropdown menu this widget is going to apply. You can have multiple Experiences on the same widget. Make sure to click Experience Types+ button to add more experience. 4. Take Out Time Options+ (Optional) By default the booking will show all your time slots. Example: You have a 15, 30, 45 and 60 minutes duration on your Booking Rules for VR Experience. Online you only want to show the 30,45 and 60 minutes option and do not want customers booking 15 minutes, then you can use this Take Out Time Options+ and not show the 15 minutes duration as shown below. 5. Waiver Template (Optional)If you want your customers to select a waiver before checkout select the correct Waiver Template from the drop down as shown below: 6. About Field – (Optional)Here you can add text explaining the booking widgets or conditions. 7. Payment moduleSynthesis VR can integrate multiple merchant processors for free. Here you can select the correct Payment module that is to applied for taking customers’ payment online. **This module has to be setup prior to selecting from the drop down. 8. Collect More Information About Your Customers+ (Optional)By default only Email, Password and Full Name is entered when a customer is making a booking online. If you want to collect more information you can use this button to add multiple fields. All fields are default text inputs, but limitations can be set as shown below.**For more customization options check the booking customization section. 9.Booking Confirmation Points+ (Optional)You can create points that the customer would check off using this. For example, something like “I agree to come 15 minutes prior to my session start”. This checkbox would be required to be checked off. 10. Add HTML to the HEAD and BODY tag (Optional)These fields are used to customize various options on your widget settings. Using this you can pretty much customize and enhance various options according to your own individual requirements. **This is clearly explained in the customization section with multiple examples as use case scenarios.11. Customer can pay in your locationIf you want your customers to pay at your Arcade instead of ONLINE, select YES, If the customer has to Pay ONLINE, select NO 12. Disable enforcing account registrationIf you want to enforce customers to register before checkout. This option will be OBSOLETE if ONLINE PAYMENT OPTION is selected, customer will have to create a profile before checking out. 13.Arcade Image (Optional)Upload your logo or image of choosing for the widget 14. External CSS URL (Optional)Synthesis VR supports external styling using CSS. Please input URL to enable external styling. 15. Time FormatAs shown below, which format of time you want to use in your widget. AM/PM or Military style Time. 16. Pre-selected duration upon loading the widget (Optional)If you want a certain duration to load by default based on your booking duration, input the duration in minutes as shown below. This will load the 30 minutes duration by default on the booking page. 17. Earlier Possible Time After (Optional)This is an extremely valuable field for events and party bookings. For special events and parties if you require a certain duration then use this field.Type Digit and Type of Duration as shown below. This will require a 24 hour notice before they can make a reservation online. This will prevent same day reservations and have to be used carefully. Once you have setup everything please click the Save Changes button.
Synthesis VR Proxy – Setup Guide

Introduction Synthesis VR is a software platform for location-based virtual reality device management and content licensing. Our platform achieves this goal with a “Synthesis” of multiple pieces of software. The heart of Synthesis VR software platform is the Synthesis VR Proxy. What Is The Synthesis VR Proxy? The Synthesis VR Proxy is a communication and cache interface between the Synthesis VR management applications such as: How Does The Synthesis VR Proxy Work? Every Synthesis VR customer is assigned a personal and private AES key (Advanced Encryption Standard) and the communication between the Synthesis VR infrastructure and your Synthesis VR Proxy instance is encrypted with the same key. This ensures your network, despite being connected to the Synthesis infrastructure, is completely isolated. What Does The Synthesis VR Proxy Look Like? The Proxy does not have a GUI (Graphic User Interface), and does not have a “window” to launch or interact with. It is a Windows Service that runs in the background. Therefore, it is lightweight and doesn’t require a powerful system to run. You can find it by going to the Windows Services Manager. The Synthesis VR Proxy can be found here. It is started automatically when the computer is turned on. You can start, stop, or restart the service from the windows services manager. If the Synthesis VR Proxy is stopped, the communication won’t work and you won’t be able to manage your VR devices (manage sessions ; use Voice Chat ; etc). Synthesis VR will not function. The “synthesisvr” Windows Account Upon installing the Proxy, a new synthesisvr Windows Administrator account is created and a random 16 characters password is assigned. The account and the password are used to allow the Proxy service to run on the PC even if all the other Windows users are currently not logged in and interacting with the Desktop. There is no need to ever log in with this user. Where Do I Install The Synthesis VR Proxy? Important Notes On Which Computer Do I Install The Synthesis VR Proxy? The Proxy is typically installed on a computer matching one of these descriptions: *In specific use cases like Enterprise setups or mobile events, the Proxy can be installed on Cloud infrastructure. Installation: SynthesisVR Proxy Step 1: Requirements Step 2: Obtain your Arcade Unique Identifier code An Arcade Unique Identifier code is required to install the Synthesis VR Proxy. Follow these instructions to obtain it Step 3: Download the Synthesis VR Installer Step 4: Open The Installer Step 5: Choose the Install Location Step 6: Choose the Start Menu Folder Step 7: IMPORTANT – Select Synthesis VR Proxy, Unselect Access Point Access Point is selected by default. You must unselect it, and select “SynthesisVR Proxy” Step 8: Enter Your Arcade Unique Identifier Step 9: Close the Installer Install SynthesisVR Proxy on Amazon Cloud FAQ
Experience Types Add-On – Work Hours – By Game
The purpose of this Rule is to allow your arcade to act more like a traditional arcade where someone pays to play a game until a certain criteria is reached. For example, they play until they “die”, or play just a single round. Once the criteria is reached (set within the Game Categories section explained here), the session ends. Then click on the “Add/Edit Operation Settings” button under your experiences: To remove a line item in this section, click on the red “x” to the right of it.
Synthesis VR Setup – VR Stations
Before you can schedule or start a session, you’ll need to assign Experience types to your PC Stations using the following steps. 6. If you’d like to use the 3D Environment, click the drop down menu in the “3D Environment” drop down menu and choose the “Little Planet Launcher” option (for example).You will need to do a refresh on the VR Station(s) that you’ll be using the 3D environment in. If you choose to revert back to the standard 2D menu, you can switch this back to “None” at any time and you’ll again need to do a refresh on the VR Station(s) that you’re reverting back. 7. Once you’ve entered in all the necessary (and optional) sections, you will see that the “Save” button is now solid and clickable. Click that to save, otherwise your edits will be lost. If you want to exit and start over click the tiny “x” button in the top right of the window or click the “Hide” button at the bottom of the window.
