StrikerVR Installation
Requirements:
Synthesis VR Access Point – Installation
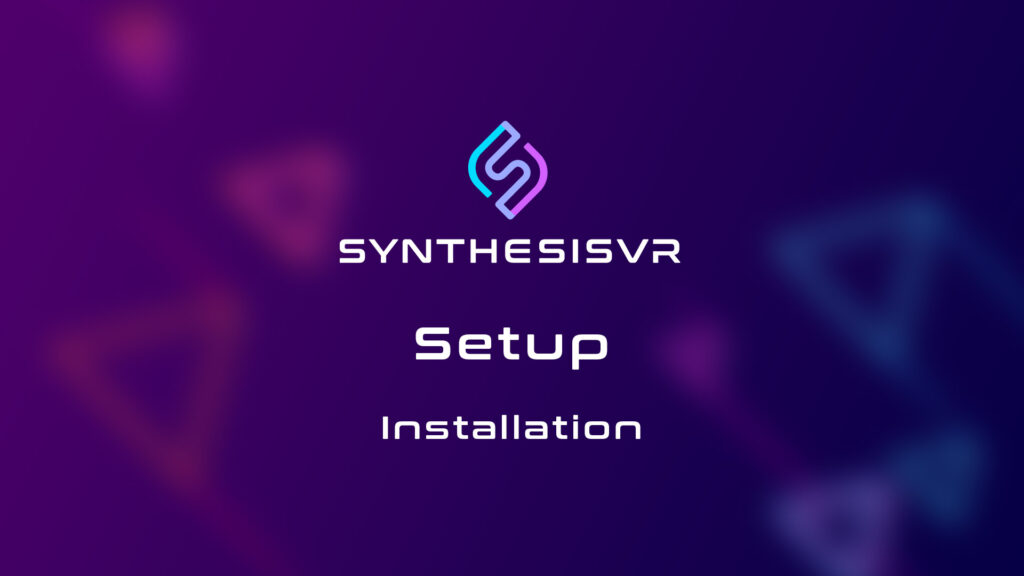
Install Synthesis VR Access Point (PCVR)(Windows) This Access Point App will need to be installed on all gaming stations.
Mission X: Setup Guide
Introduction This is a short guide on how to properly set up MissionX via SynthesisVR. Important Note: MissionX has 2 different versions 1. MissionX for Quest Install this version if you are going to play the game on the Meta Quest headsets. 2. MissionX Use this version if you are using an other headsets such as the HTC Focus 3 or Pico Headsets. Step 1: License the game How to License Content: https://synthesisvr.com/knowledge-base/licensing-games/ Step 2: Install the game on the headsets How to Install/Uninstall/Update Licensed Content on your Standalone Headset: https://synthesisvr.com/knowledge-base/manage-standalone-content/ Step 3: Install the game on the dedicated game server Not sure what a dedicated game server is? View this article: https://synthesisvr.com/knowledge-base/game-server-automation/ You’ll also have to install the game on your dedicated server PC, this can be done from the Access point by going to “Content Events” tab. If it is not there, You will now find the game is installing under the “Content Events” tab in the Access Point of your game server computer Step 4: Assign the game to the dedicated server You will also have to assign the game to the “Dedicated server games” list, the process is mentioned in the Standalone server article: https://synthesisvr.com/knowledge-base/game-server-automation/ Step 5: First time start-up – Start the application and configure the game manually Starting the game on the game server manually We recommend starting the game manually for the “Non Quest” version of the game, on the server the first time, so that you can log in with your arcade credentials for the game ( you can select the Auto login and remember password options so that the process can be automated ) . To start the game manually, Your Credentials & Extra Settings The credentials can be found by going to Administration–>Games, Categories, Licenses–> Find the game, click on it and go to the “Extra Settings” tab, there you’ll have your MissionX account info as well as some helpful plugins and automations for the game. Something that we recommend is to use the “Instant game start” option that is at the bottom, as this will allow the game to start immediately rather than wait for the players to connect before the game begins. Start the game inside the headset, manually After all of your headsets have connected to the lobby, you can close the game manually in each of the headsets, and on the game server. Step 6: Launch the game using the Local Manager from this point on Not sure how to launch games? How to Launch Games: https://synthesisvr.com/knowledge-base/local-manager-launching-games/ After this is done, and you’ve successfully joined the lobby, you can now close the game on the HMDs and the server, and run it properly from the Local manager launcher. The server should automatically log you in, while the headsets should automatically join the lobby.
How to auto-sync Leaderboard data to Google Sheets
Step 1 – Add the Jsonimport functionality Follow steps 1 to 4 to add the Jsonimport functionality: Step 2 – Prepare your SynthesisVR Leaderboard URL Step 3 – Create a new Google Sheets file Add 3 empty sheets: SynthesisData: Copy/paste the following formula under A1: Don’t forget to replace 11111111-1111-1111-1111-111111111111 with your actual Synthesis API key. AnalyzedData: Copy/paste the following formula under A1: PublicView: Copy/paste the following formula under A1: Copy/paste the following formula under C1: Step 4 – Enable the automated Google Sheets hourly synchronization Under Google Sheets, click on “File” and select “Settings”. Switch to the “Calculation” tab and switch the “Recalculation” period to “On change and every hour”. Step 5 – Manage the Sheet permissions For the SynthesisData and AnalyzedData Sheets – click the down arrow next to the name and select the “Hide” option: You can now share the Leaderboard publicly. Make sure people not belonging to your organization are not allowed to make changes to the file.
Quark XR – Automatic VR Streaming – The Guide
Heads up: if you want to know more about the past and the present, please jump on our “A brief history of VR Streaming” blog post. Prerequisite: 1. Login to your account, head to the Content Store, and search for “streaming”: 2. On the next popup, pick the PCVR stations that will be used for streaming and click the Install button: 3. Run MobileFuel and install QuarkXR on the actual HMD: Note – if this is the first time you are using Synthesis on the specific HMD, you first have to install SynthesisVR. Following the Synthesis installation – put on the HMD and under the HMD’s own environment, start the “SynthesisVR” application. On Meta Quest 1/2, the app will be located under the “Unknown Sources”. On Pico, the app is next to your other applications and games. On Focus 3, the Synthesis app is under “Apps >> 2D”. Upon starting the app, you’ll see a “Please Wait” message – this indicates the system is synchronizing the game trailers and images, and depending on how much content you have pre-installed, it could take between 1-10 minutes. 4. Go to “Your Arcade” page, make sure there is a green dot for the VR station created for the HMD (if it’s not coming up for you, Log out from my.synthesisvr.com and log back in) and Enable the Kiosk Mode: 5. Pair to / Unpair from a VR Station (make sure both stations have green dots):
How to change the Access Point web port
The Access Point’s local API port now can be changed to any port higher than 1000. The way Synthesis consumes the default 8080 port allows sharing it with other processes, but certain third-party software and apps are not adopting the same level of openness and demand port 8080 exclusively for them. Default Access Point local API port: 8080 Accepted value: between 1000 to 65535 Changing the port is supported as of Access Point version 3.19.2 Upon changing the port, send a Refresh command to all your VR stations. The Access Point will restart and use the new port. The first time a new port is in use, the Access Point will request Admin Permission.
Goods Management Add-On – Integrating Merchandise, Food, and Drink Sales
This guide will go over the setup of the GOODS CONFIGURATION and the process of using goods to sell merchandise, add ons and so much more. Since our goal is to provide you with a flexible and customizable Goods section, you will see that there are no pre-set categories or items. That being said you can organize and add items as per your needs and set up everything the way it will fit you best. 1. Adding categories, sub-categories, and items. From the Advanced Settings of the Administration Section, click on Goods under the Extras tab: To add a new item, click on the 3 dot menu on the top right and then click on the Add Item button, which would bring up the Add/Edit Item popup. Fill in the appropriate sections as per the below: 1. TITLE – here you should add the name of the product you want to add, for example, Bottled Water. If you will offer different sizes of the specific item you will need to add each of them, for exampleBottled Water 16.9 Fl oz (500 ml) and Bottled Water 8 Fl oz (240 ml)2. AVAILABLE IN ARCADES – when you click on it , you will be able to select your arcade from the drop-down menu. If you have more than one arcade you can set up different menu items for each of them, or set them all to share the same items. To add a second arcade, click on Available in Arcades again, and the second location will appear, and so on.3. CATEGORY PATH – you can use this section to create your menu structure. To add the first category, click on Category Path, below it you will see a text box, where you can fill in the category name. This will be your main category. If you click on Category Path again, a second text box will appear right after the first one. The second box will be a subcategory of the first one.Lets say that you will offer 3 types of items: Beverages, Snacks, Sweets. Those will be your 3 main categories, each of them can have its own subcategories for example: Each subcategory can have its own subcategories, this will allow you to create a more complex menu structure if needed.4. COST – this will be the price of the item.5. ENABLE QUANTITY TRACKING – If you select yes, you will be able to track the available quantity of the item that you have on stock in your arcade. In this case, if the remaining quantity is 0, the arcade operator will not be able to sell this item. After an item that has quantity tracking enabled is created, you will need to assign the proper quantity which you have on stock. This will be shown later in the tutorial.In case you select no, the arcade operator will be able to add this item to the client’s order, no matter if the item has stock or not. Under the Advanced Tab: 1. AVAILABLE ONLY FOR REGISTERED CUSTOMERS:In some cases, you may what to have special limited items that would be available only for registered/regular customers. If you select yes, the arcade operator will be able to sell the item to only such customers.2. ADD POINTS TO CUSTOMER:3. ADD BALANCE TO CUSTOMER: Once you’ve added a few items and you refresh the page, you should see something similar to the below: You can click on any item to edit it if you need to make changes from the above. ASSIGNING QUANTITY TO AN ITEM:When one item is added with Enabled Quantity Tracking, by default is with quantity 0. To assigning quantity find the item and click on the plus button next to it: You will see the following pop up:Enter the proper quantity and click on add. The pop-up then will close itself and the quantity will be added to the selected item. 2. Selling Goods Head over to the Your Arcade Section, click on the 3 dot menu in the top right and click on Sell Goods, which will bring up the following pop: To add the item to the customer’s order, simply click on it. And the item will be shown in the bottom part of the pop-up. If this item is with enabled Quantity Tracking, the total remaining stock will be deducted with 1 automatically once you click on it. If you want to remove some items from the order, just click on the red minus next to the item. In case that this item is with Quantity Tracking enabled, the total available quantity will be increased accordingly.If the arcade operator adds by mistake a higher quantity from an item, or the client changes his mind, when the red minus next to the item is clicked, the count will be deducted with one for every click. Let’s say that initially there were 3 Bottled Water items added, and this needs to be adjusted to 1, the employee should click twice the minus sign.In the customer field, you can search for already registered customers, leave it empty for guests, or click on Add to add newly registered customers.PAYMENT.You can do cash payment, card payment, or split payment.From the Payment Type drop-down, you will need to select the proper payment. Let’s say that the customer wants to do a split payment $10 cash and $10.5 on his card. Select Cash, mark $10 and click Add Payment. You will notice that the rest of the amount will be automatically recalculated and will be populated. Now just select the POS terminal from the drop-down and click Add Payment Once the customer fully paid his order, the Complete Order button will appear. When clicked the order will be processed and the pop-up will close itself.If the customer is already registered and has CC on file, this will be also shown as a payment option, the same goes for if the customer has an available balance. 3. Reports To access Goods Reports, you can access that from the
Booking Add-On – Selecting Game on Booking Widget
Have you ever wanted the ability for your customers to choose a game when they book a session? Now you can! This comes in handy when you have a virtual reality escape game experience where customers can only play one escape game for a certain amount of time, choosing the game will inform the operator which game the customer group wants to play and the operator can be prepared and make the necessary arrangement for this experience. Setup – Step 1 Please make sure Your experience supports this feature. If you are not familiar with how to create an experience, please check this knowledge base article. Once you have created the desired experience, On the Experience – Advanced Tab: make sure to Enable Yes on Enable game selection for the booking widgets option as shown below: Setup – Step 2 and 3 Create a Business Rule that will only have one assigned game category as well as the maximum number of games to 1 as shown below: For more information on how to setup Business Rules please click here. For more information about setting up Game Categories please click here. End Result Upon booking a session the game will be automatically selected for the operator so he/she can launch it.
Loop through a list of titles on a predefined period
1. Create a new experience type 2. Assign it to the stations that would be in use 3. Create a new game category and assign all the games that are part of the playlist 4. Create a business rule that combines the new experience type and the game categories 5. Download and extract the following archive in the exact same folder on all your VR stations: https://svrstorage.s3.amazonaws.com/software/playlist_scripts.zip 6. Edit the basic_playlist.bat file in a text editor. Keep the first 2 lines and then add a line of that type for each of the games: curl.exe http://localhost:8080/control/startGame/<GAME_ID> You can find the game ids by going to games.synthesisvr.com/all >> lookup the game and get the id: Between the games, add the line for delaying the event. A 10 minutes delay is defined the following way: timeout /t 600 /nobreak > NUL Once you are done editing the file, don’t forget to get it copied on all the other stations. 7. Create a new Command Call rule and specify the path to the basic_playlist.bat file, as well the experience type: 8. Click the Refresh button on your stations – this will sync the new settings locally on the PC. 9. Start a session for the new experience type. Selecting a game is unnecessary, as that is now handled by the basic_playlist.bat script.
Membership Add-On – Convert Your Visitors To Regular Customers
The membership cards functionality is a powerful tool for converting your visitors to regular customers and being able to collect funds upfront. Creating New Membership Plan Login to your SynthesisVR admin Account and go to “Administration >> Extras >> Cards” Click the Three Dots on the top right corner – then click Add New Batch of Membership Cards Fill in your settings Title = This is the name for each of the cards. When the “#code#” special string is placed in the title, it would be replaced by the actual code of the card Generation Pattern = keep it without any spaces inside. The # character would be replaced by the actual number of the card. If you plan to have 1000 cards, you should have at least 4 # characters (example: card:monthly:####) Quantity = the total number of cards to be generated Digital Cards Only = you may want to print the cards or just have pseudo cards (no hard copy). The printed cards are assigned to the customers via the “Scan QR Code” functionality on the sidebar and the digital cards are assigned via the “Customers” page. Generating Codes and Printing Physical Cards Now that you have created your membership option you have to generate them so the cards can be distributed among your customers Configuring Membership Cards As the next step, you can configure one or multiple modes for your cards. For this click on the “+ Add” button, to get the following popup Settings Title = Since a batch of cards could have different kind of discounts and promotions, use that field to identify the specific mode. Card Cost = You may want to sell the cards to distribute them for free. Give System Points Per Minute = This is no longer in use. If you want to create a points based rewards system, please subscribe to our points module. Discounts Applies For Sessions Up To [NN] Stations = This is to select how the concession rate is applied and to how many stations. Days of week = The days when the card can be used in your arcade. If it is a free card, you may want to restrict its benefits to apply only during the weekdays. Discounts are valid everyday = You may want to select if the discounts are valid for all days or selected days. Active period = how long after activation the card would expire. If you charges $200 for the card, it may expire after one year, so you can collect the next membership fee. Combine With Regular Discounts = You may combine the discount with an existing discount. Recurring Billing Period (optional) = You may select on what interval the bills are made. (Example: 30days or 15days) Mail the customer every time the card is used = You may want to send mails to your customers every time their cards are used. Packages Discounts = Here you can apply discounts to certain Experiences or All experiences. You can also add multiple discounts by simply clicking the Discounts + button. As example, the customers owning the card may have 10% during the weekdays. If the regular work hour rule cost is $30 our system will calculate the discount percentage and the customer will only be charged the discounted new amount. Included Free Time = As membership benefits, you can include free time for certain experiences so the customer does not have to pay. For example: The card owners would have 60 free VR Experience minutes every 30 days. Both the “free time” and the discounts can be used simultaneously. If the card has 60 free minutes then the customer will not be charged for the first 60 minutes of this experience. You can add multiple free minutes by clicking the + button. This way you can create different types of membership benefit programs. Carry over unused free time from month to month = Unused time will be transferred only if the renewal period for the free experience type is set to `1 month`. Free Time Renew Base = The `First Day` option works only if the renewal period for the free experience type is set to `1 month`. Points Collection Provide Points for Usage + = From here you can add points to visitors for: Session / Per Station; Minute; Session / All Stations for every of your Experience types for each day of the week.Point System can be chosen from: Membership; Room Scale Points; Session Reward Points; Global Points System. Membership Widget Setup Here you may select how the Membership widget needs to look like, by selecting the widget text color, card color, desired descriptions and the cover image. Assigning Membership to Customers Now you have the membership cards and their modes being setup. How you are using them depends on their mode (digital-only or not). Go to Customers on the left menu and search for the customer you want to sell the membership – Click Sell Card as Shown Below Select which membership card you would like to sell from the pop up On the pop up if you need you can still change the membership if you selected the wrong one in the previous step. You are ready to assign/sell the card (Note: all the non-free cards would affect the financial reports) You can choose a payment method and click Add Payment to assign this membership to this customer At the next step, go to “Stores >> Sell Ticket – Pick a customer for the next reservation”. The displayed cost would be reflected by the membership card settings. Every customer may have only 1 membership card. If you would like to assign more, you would have to create another account for this purpose
