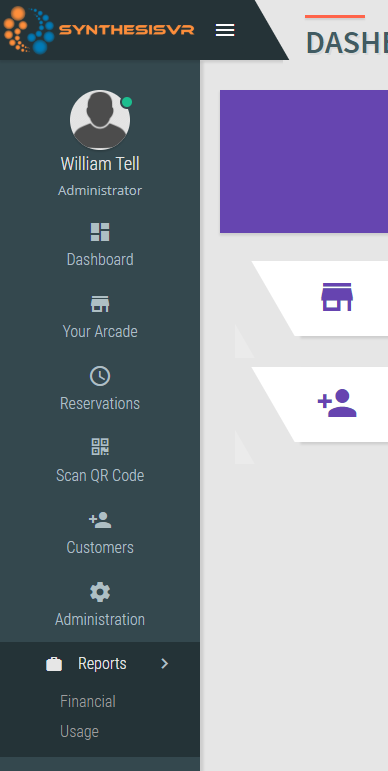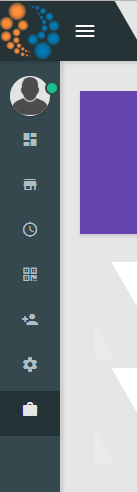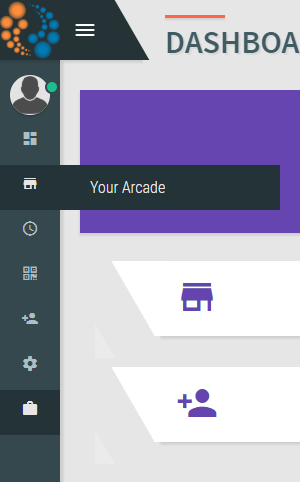How Can We Help?
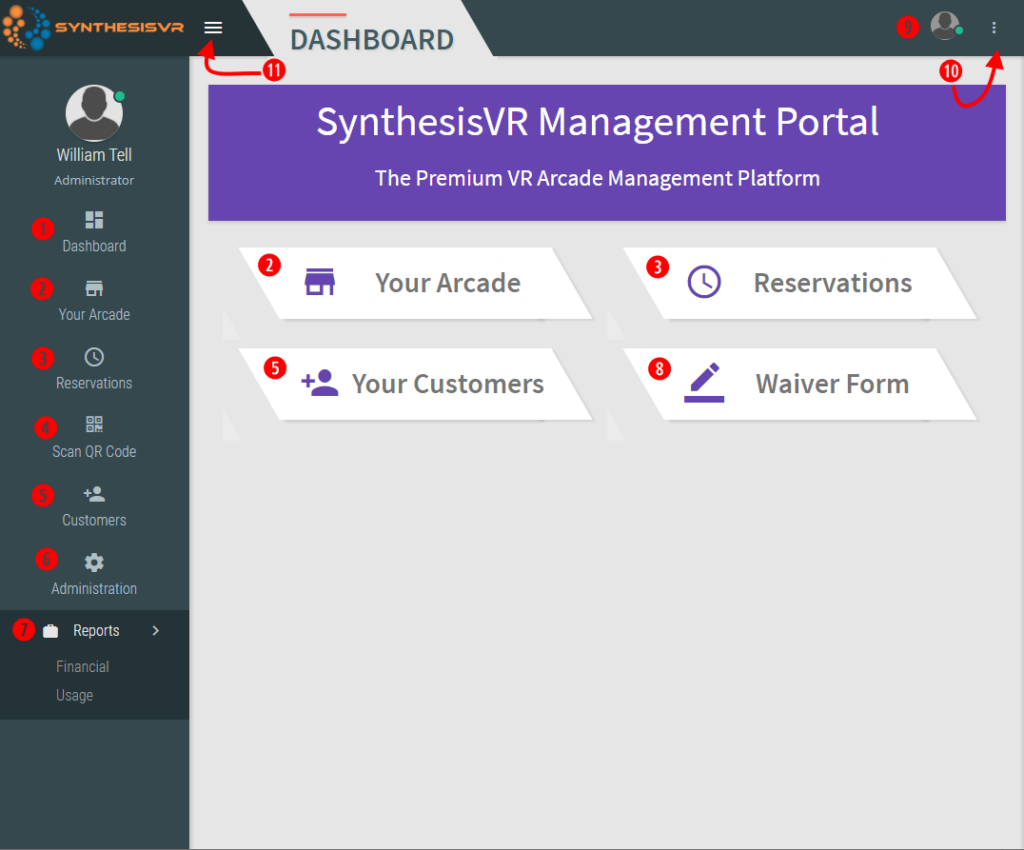
- DASHBOARD: This is the page you’re looking at. You can reach this page by clicking on it from any page in the SynthesisVR Dashboard section
- YOUR ARCADE: This is the section you and your staff will likely spend most of your open hours in. You will see the day’s upcoming and completed sessions here as well as be able to launch session, change games, etc. You can access this from the side bar on the left or from this main Dashboard page in the button in the top left of the main area. You can get an overview of this page here: https://synthesisvr.com/knowledge-base/your-arcade-page-overview/
- RESERVATIONS: This will take you to your Reservations page where you can see all upcoming and previous reservations. You can also filter and export reservations from this page as well. You can access this from the side bar on the left or from this main Dashboard page in the button in the bottom left of the main area.
- SCAN QR CODE: Pressing this will active the camera on your device allowing you to scan a QR code which will prompt you to assign to a customer if no customer is attached or will look up the customer if the code is attached to a customer (via membership). You can activate this by clicking on it from any page in the SynthesisVR Dashboard section.
- CUSTOMERS: This will take you to your Customers page where you can look up customers, add balances or credit cards, add notes, check waivers, sell memberships, and export all your customer data. You can access this from the side bar on the left or from this main Dashboard page in the button in the top right of the main area.
- ADMINISTRATION: This will gain you access to all the back end settings for SynthesisVR including setting Work Hours, Discounts, Memberships, as well as the portal of licensing games and setting up Game Categories, and subscribing and setting up VR Stations, plus setting up various widgets including Booking and API. You can reach this page by clicking on it from any page in the SynthesisVR Dashboard section. Note that is is only available to Admins.
- REPORTS: Clicking on this will present you with 2 options, Financial and Usage. Financial reports will show you a break down of the days financial activities, income and method of payment, and you can filter by date and arcade (if you have multiple arcades). Usage reports will show you the breakdown of Work Rules usage, Durations, and, of course, game usage. This can also be filtered by date and arcade (if you have multiple arcades). You can reach this page by clicking on it from any page in the SynthesisVR Dashboard section. Note that is is only available to Admins.
- WAIVERS: Once set up, this would bring you to the waivers section for customers to sign waivers. This is ideally done on a tablet or laptop that would sit in a front area for customers to fill out and would open a new tab. When the new tab is opened, you can close the dashboard tab so as not to give customers access to your Dashboard. The Waivers page can only be access from the Dashboard by clicking on the bottom right link in the Dashboard page.
- Clicking on the person icon will present you with an option to change your profile information including your name as displayed in the top left, the primary email attached to the account, and change your password. You will also be able to access your open tickets (those that are attached to the primary email) and log out.
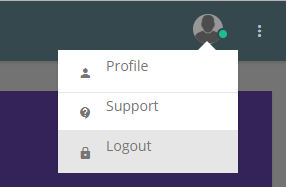
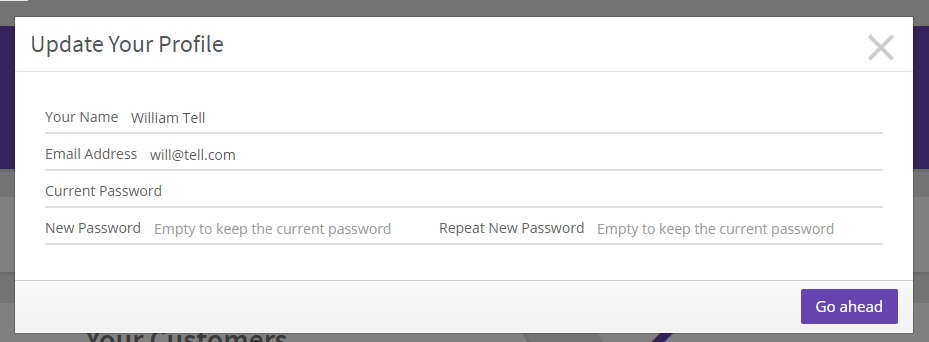
- THE 3 DOT MENU: When clicked this will bring up some additional items and is content specific and will changed based on what section of the Dashboard you are in. The one thing you can do across all sections is change the language of the Dashboard. And, of course, link to our Facebook group.
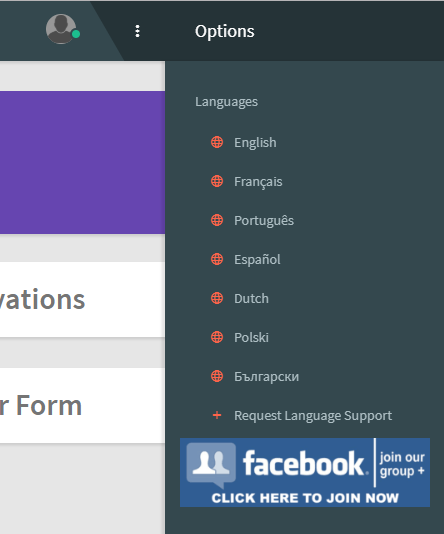
- THE “HAMBURGER” MENU (or the three lines menu): This will expand or shrink the left side menu you more screen real estate to us. Note that this will also happen when you click the 3 Dot Menu in the top right. Note that if you hover each of the icons, the name of the button will show up making it easier to identify what each button represents. You can either click the icon or the name to go to that section.