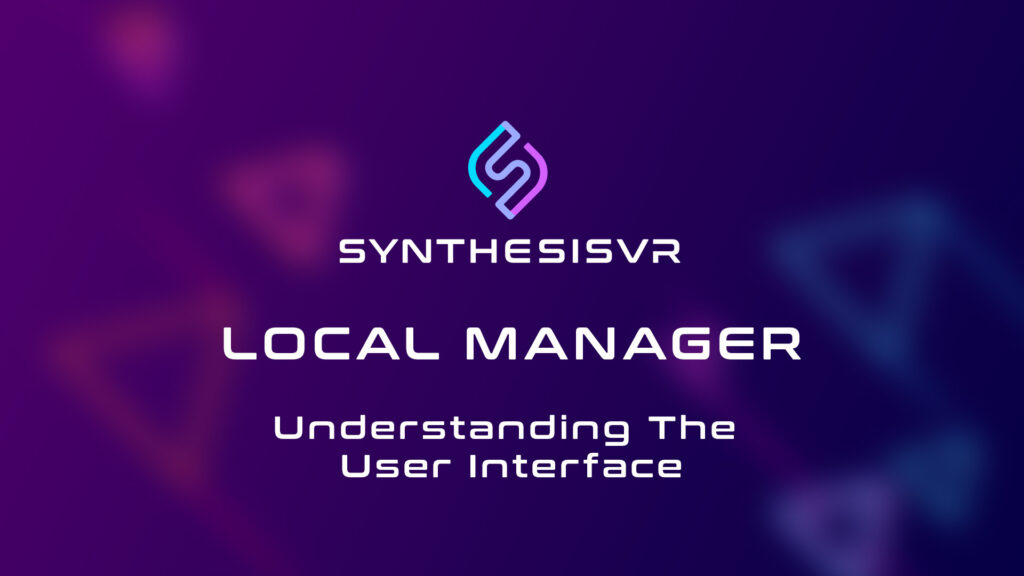How Can We Help?
Understanding the Local Manager interface is crucial for operators, and this knowledge greatly facilitates smooth operations.
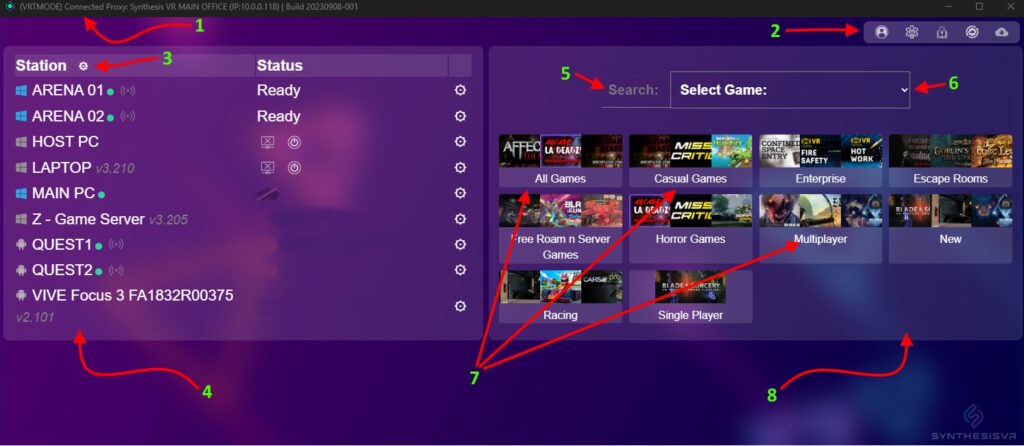
- Proxy Connection details: This information is a quick glance on whether the proxy is connected or not and to which PC.
- Icons: Helpful icons that are shortcuts to essential components and links
- Global Gear icon to filter Device Section View.
- Device Section: This section contains all your devices including Gaming PCs and Android Standalone Headsets and the status of the device and icons that provide additional information to the operator.
- Game Search Bar to quickly search for a particular game.
- Game Dropdown: All the games installed on your PCs and Headsets are shown here.
- Games and Game Category: All your games and game categories are listed by default. Game categories are available only for paid subscribers.
- Dynamic Section: This section as the name suggests not only contains your location’s virtual reality content but will also display information based on what has been selected on the device section or additional options and information based on the selected functionality.
Filtering Stations
You can now filter the stations that you see in the Device Section by clicking on the “Settings” gear next to Stations.
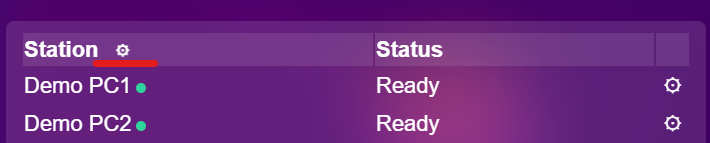
Changes made to the Stations List as shown below will reflect on how the devices are shown in the Device Section.
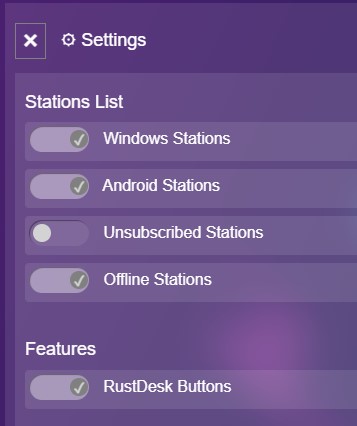
We introduced these options to simplify arcade management, particularly for larger venues with multiple stations and devices.
Device Section
The Device section contains all your gaming PCs and Standalone Android Headsets such as Quest, Focus 3 and PICOs running SynthesisVR Access Point. Each Device is listed with icons denoting certain information that can be gleamed instantly by the operator which are useful during operations. Hovering over certain icons will reveal more information.
Lets take a closer look at the devices and its icons:
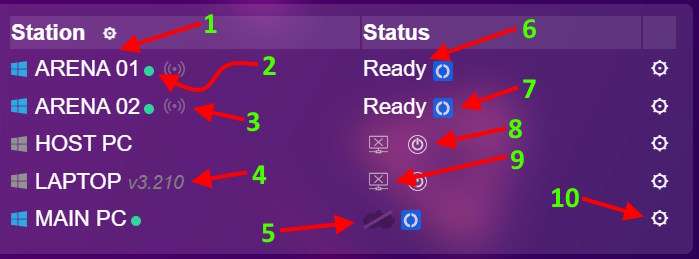
- Device or Station Name (This can be a PCVR station or Android Standalone Headset).
- Green Dot Icon: Device is connected to SynthesisVR Proxy.
- Streaming Icon: This denotes the PCVR station is streaming its content to a Android headset such as Quest, Pico or Focus 3 (Hovering over the icon will reveal the headset this station is connected to).
- SynthesisVR Access Point running on this station. This will be shown only if an older version is running on a particular device. If the Access Point is up to date, you will not see the version.
- VR Headset is not connected to this device.
- Ready implies that this particular device is connected with the proxy, access point and headset and is ready for action.
- RustDesk Icon: RustDesk is a remote management software and with SynthesisVR, you can easily install RustDesk and connect remotely. With Local Manager, this can be done with a click.
- Wake On Lan: If a certain device is powered off, using the Local Manager you can power on the device remotely if Wake On Lan has been setup.
- If the device is powered on but cannot connect, you can use this icon to ping the device using command prompt.
- Device Setting Icon: This is the settings button for individual device, clicking this will reveal more information and controls in the Dynamic Section.
Note: If a station icon appears in gray, it cannot be chosen for selection, irrespective of its online status. This rule predominantly pertains to gaming servers or host PCs as shown below: